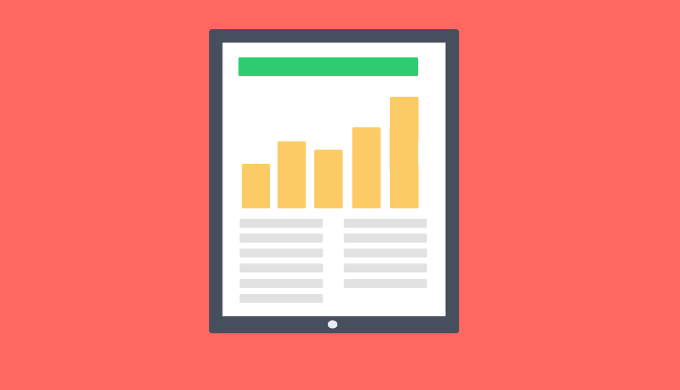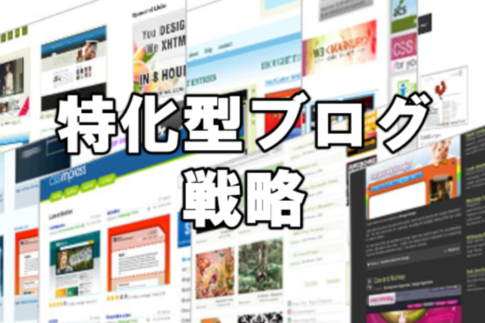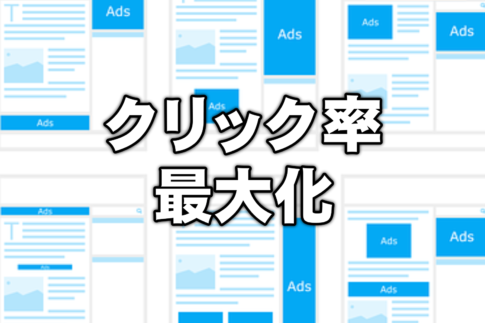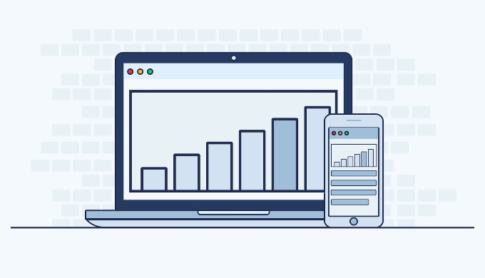Google広告(旧アドワーズ)で200円ほど広告費用を使えば詳細表示が可能です。
アドワーズからGoogle広告に名称の変更があり、詳細表示の方法も少し変わったので2020年最新版を公開しますね。
これから図解入りで詳しく解説していますので、手順通り作業して頂ければ詳細表示が可能になります。
では、早速始めていきます。
キーワードプランナーを詳細表示させる方法
①Google広告(旧アドワーズ)にログインしますして「キャンペーン」をクリックします
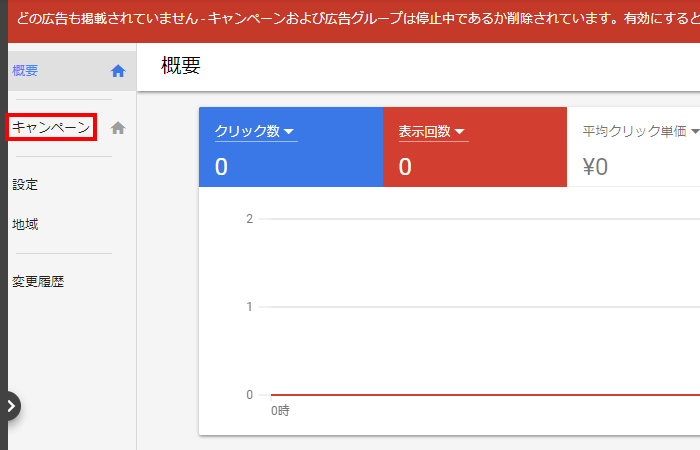
②「新しいキャンペーン作成」をクリックします。
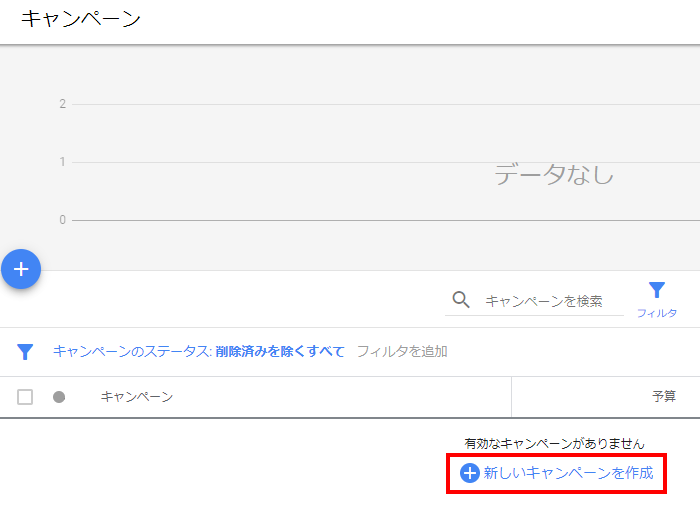
③下記の様な表示に変わりますので「+新しいキャンペーンを作成」をクリックします。
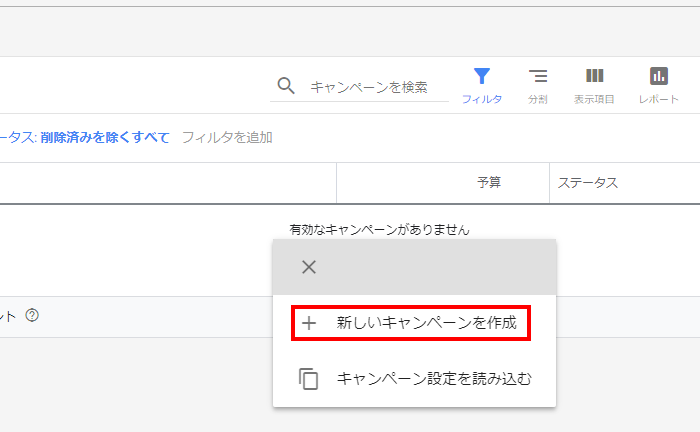
④キャンペーンタイプは「検索」を選び「続行」をクリックします。
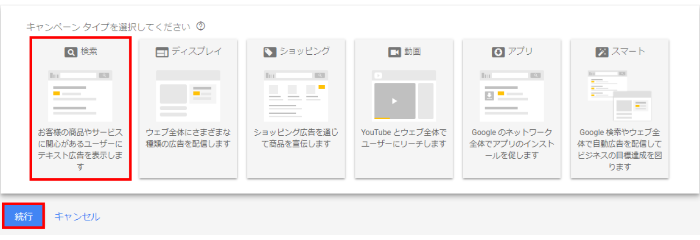
以下のように表示される場合もあるので「①」と「②」をクリックし、最後に続行をクリックします。
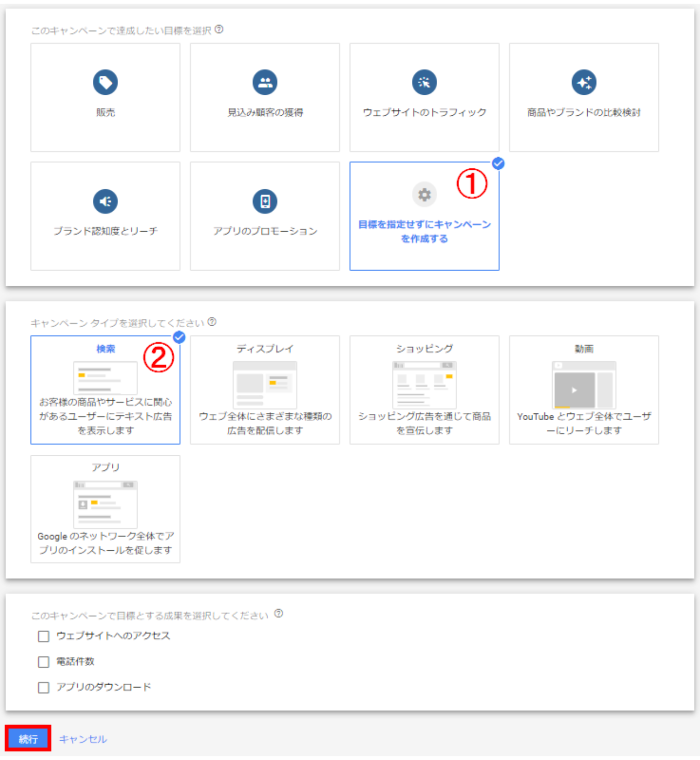
⑤「目標を設定せずにキャンペーンを作成」をクリックします。
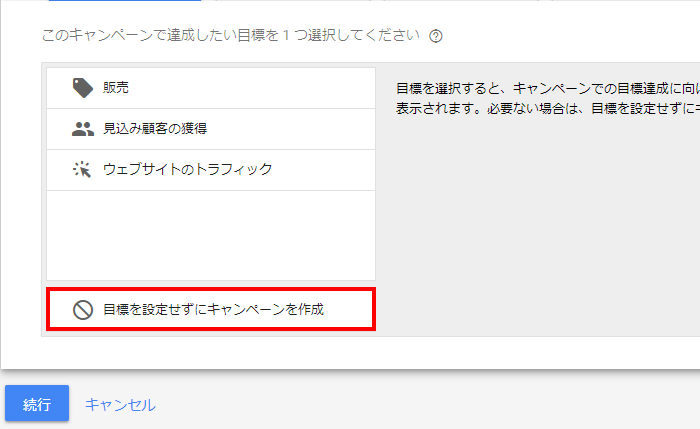
⑥「続行」をクリックします。
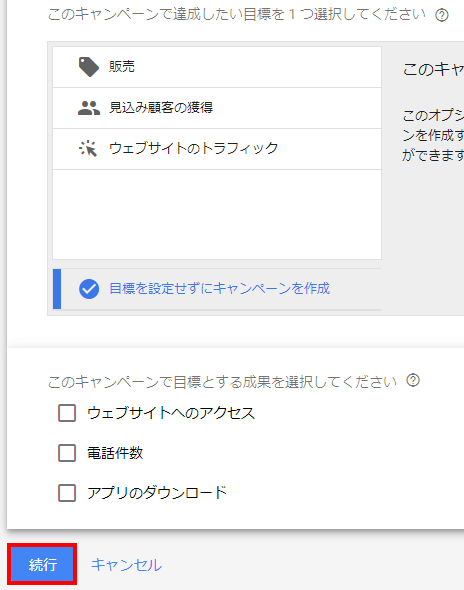
⑦赤枠内の広告予算だけ半角で「300」と入力します。これは1日で300円を上限に広告費用を消化しますという意味です。それ以外はいじらず、最後に「保存して次へ」をクリックします。
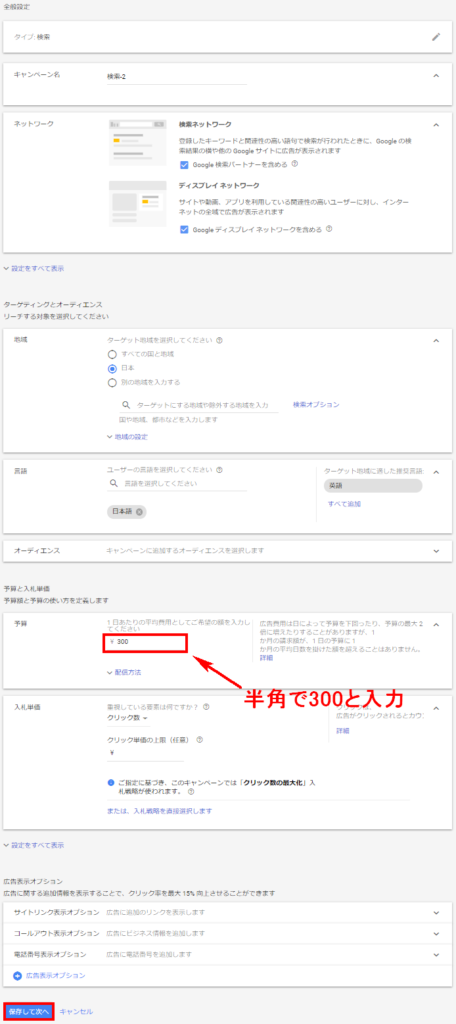
⑧「①」にご自身のブログなどのURLを入力しエンターキーを押します。「②」にキーワードが自動で表示されます。「③」の「すべての候補を追加」をクリックします。「④」に「②」のキーワードが追加されます。最後に「⑤」の「保存して次へ」をクリックします。
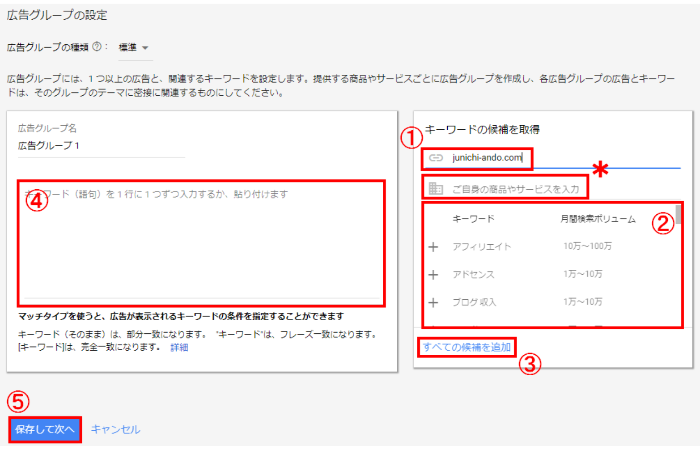
書き始めたばかりのブログでは「②」のキーワードが表示されないかor少ない場合があります。
その際は*のところにブログのキーワードを入力します、その際はなるべく検索ボリュームが多いキーワードをオススメします。
そうでないとなかなか広告予算が消化されず、いつまで経ってもキーワードプランナーの詳細表示が出てきません。
「②」にキーワードが表示されますので、上記の「③」〜「⑤」の手順を実行して下さい。 ⑨赤枠内をすべて入力し、最後に「保存して次へ」をクリックします。
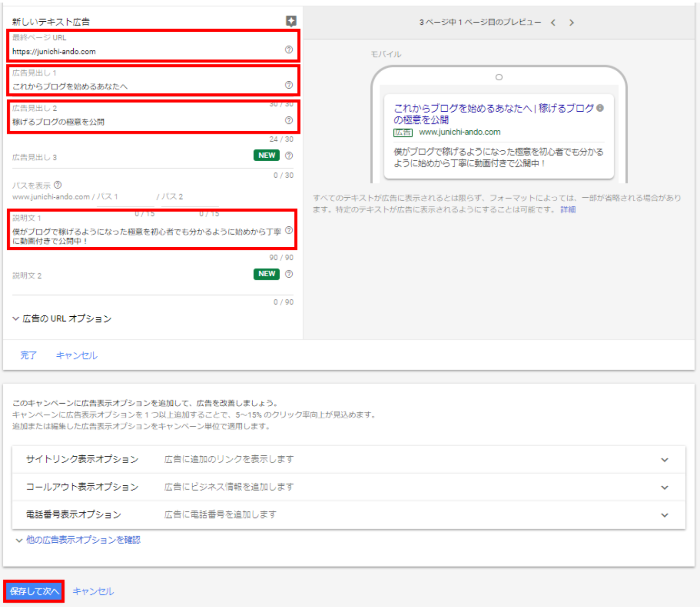
上記の広告文ですが、「見てね!」とか適当な広告文を入力してしまいますと、広告審査に通らないか、広告がクリックされずにいつまでも広告費用が消化されません。
上記の文章を参考にして頂いて、文章を入力しましょう。 ⑩以下の画面が出てきた場合は「保存」をクリックして下さい。
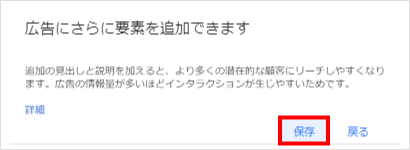
⑪「キャンペーンに進む」をクリックして下さい。
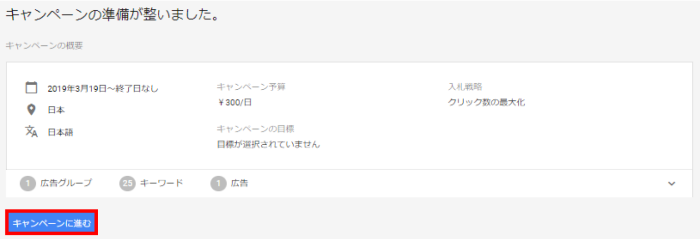
⑫下記の赤枠内のように「●」が点灯しステータスが「有効」になっていれば広告の出稿は完了です。右上赤枠内の「Google広告」をクリックします。
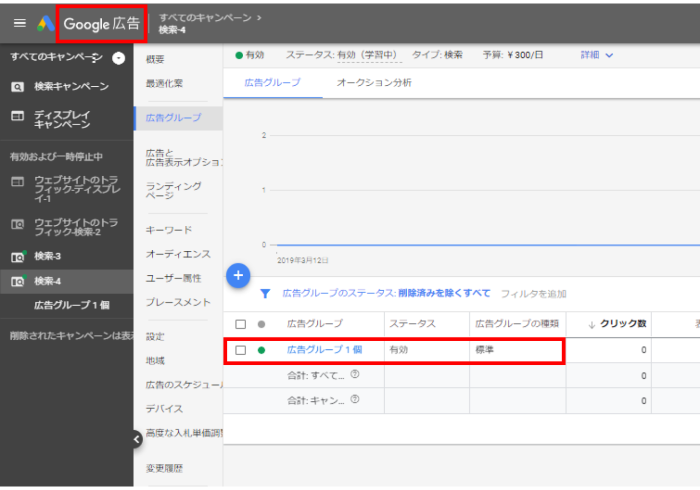
⑬赤枠内の「キャンペーン」をクリックするとさきほど出稿した広告が表示されます。
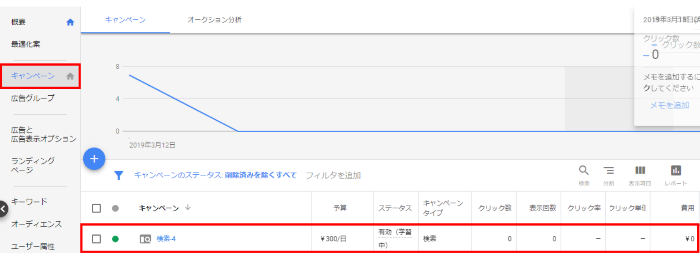
⑭下記の赤枠ように広告費用が200円以上になったら、ひとまず作業は完了です。広告費用が200円以上になるには早くて1日、遅くとも3日程度で達します。
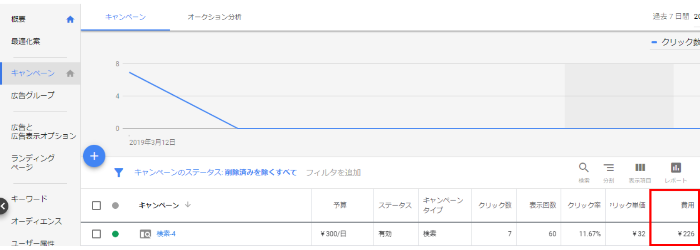
⑮広告費用を200円以上消化するという目的は達したので、広告キャンペーンを停めます。赤枠内の「一時停止」をクリックすれば広告は停まり、それ以上お金がかかることはありません。
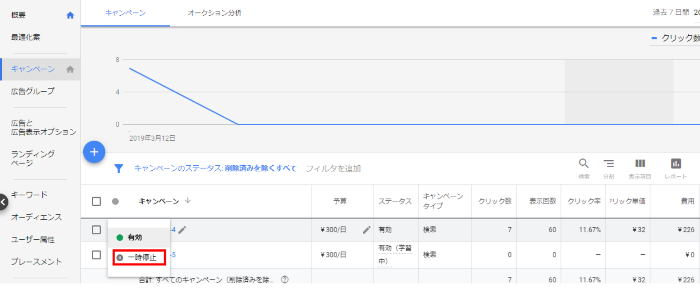
以上で全ての作業は完了です。 キーワードプランナーの詳細表示が出るまでは早い人で1日、遅くとも3日以内には表示されるようです。 僕は2日目で表示されました。
キーワードプランナーの検索ボリューム詳細表示が使えると
検索ボリューム詳細表示なし
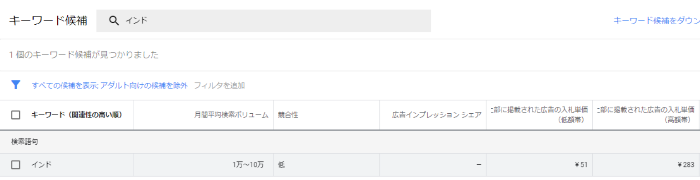
検索ボリューム詳細表示あり
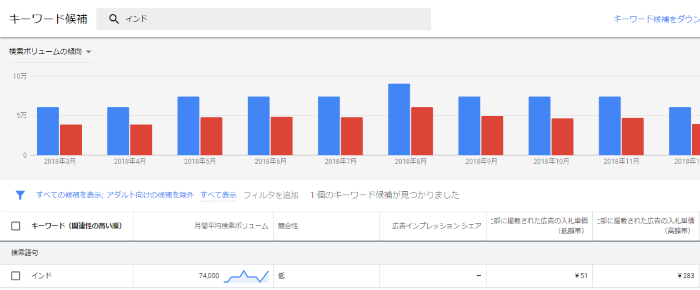
月間平均検索ボリュームは「74,000」が正確な数字です。 以上がキーワードプランナーを詳細表示させる方法でした。
キーワードプランナーの詳しい使い方は下記で図解入りで解説しています、参考にして下さいね↓